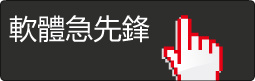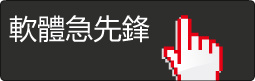GHOST 自動還原(一鍵備份精靈V6.08)含仔細教學 繁體中文版
碟片編號:CB20111
碟片數量:1片
銷售價格:200
瀏覽次數:6412
軟體簡介:
1.此光碟開機工具程式解壓縮後容量為31.4MB未燒成光碟前是ISO映像檔(燒成光碟
是隱藏檔看不到)
2.如需利用此開機工具程式檔整合其它資料檔可以使用映像編輯工具UltraISO開啟
ISO映像檔另加入自選檔.再另存成新的ISO檔.然後燒成光碟即可
注意事項
自動備份C分區至D或E:\並自動命名為(WIN.GHO)超過660MB會自動分割
自動備份C至D:\(第一顆硬碟的第一分區至第二分區)會覆蓋上次的備份,若要保留
上次備份,請將之前檔名更改。
自動備份D至E:\磁碟並自動命名為(WIN2.GHO)
自動備份D至E:\(第一顆硬碟的第二分區至第三分區)會覆蓋上次的備份,若要保留上
次備份,請將之前檔名更改。
限制電腦內部只能使用IDE 或SATA單一規格硬碟,才能正確的備份第一顆系統碟。
若同時裝IDE 跟SATA硬碟,而系統安裝在SATA(RAID)的話.會以IDE為優先,SATA排在
後面,這是GHOST介面的排列無法正確備份系統碟(SATA),會備份IDE硬碟,還原會錯
誤.當混用2種介面的硬碟時,請以手動的模式來備份還原。
自動還原D或E:\WIN.GHO至C:\ (第一個硬碟的第一磁區)
自動還原E:\WIN2.GHO至D:\ (第一個硬碟的第二磁區)
此版GHOST,可支援NV RAID,可以正確備份還原
*之前有舊的GHOST備份檔也可以直接改命名為win.gho放到D或E:\之下即可使用自動還原功能
*[8]自動還原光碟僅能還原至C:\ (第一個硬碟的第一磁區)
各選項功能說明
[1]是以手動方式操作GHOST.新手請確定已熟知GHOST之各項功能操作以免操作錯誤資料毀損
[2]自動將 C:\備份到 D:\win.gho .(超過660MB時會自動分割出第2.3....個檔)
[3]自動將 C:\備份到 E:\win.gho .(超過660MB時會自動分割出第2.3....個檔)
[4]自動將 D:\win.gho 還原至 C:\ (如檔案移動到別槽或更名則無法進行自動還原)
[5]自動將 E:\win.gho 還原至 C:\ (如檔案移動到別槽或更名則無法進行自動還原)
[6]自動將 D:\備份到 E:\win2.gho .(超過660MB時會自動分割出第2.3....個檔)...
[7]自動將 E:\win2.gho 還原至 D:\ (如檔案移動到別槽或更名則無法進行自動還原)
[8]光碟還原:可將光碟備份檔還原至 C:\ (前題是必須使用映像編輯工具如UltraISO將win.gho
與本開機工具整合在一起並燒錄成光碟.其餘win001.002.....則可獨自燒成光碟即可.如此放
入第一片即可開機自動還原或將win.gho及其它分片win001.002.....全部與本開機檔整合燒在
一片DVD上亦可)(光碟還原會自動搜尋光碟內的GHO檔.所以檔名不拘)
[9] Partition Magic 8.0全中文圖形介面的硬碟分割規劃工具.可以輕鬆對硬碟進行重新分
割、格式化分割區、複製分割區、 移動分割區、隱藏/重現分割區、從任意分割區中引導系
統、轉換分割區
(如FAT-->FAT32)結構屬性等。(中文圖形介面就算你沒用過也能輕易上手)
[0]光碟開機時預設是20秒沒動作即由硬碟開機
[A]一鍵還原精靈-簡介 第一次須經安裝詳細說明如下
【軟體簡介】進入安裝介面(只有第一次須要安裝)
這是我用過最好用的還原程式:真實備份+隱藏備份磁區+傻瓜介面+免光驅
*********推薦電腦新手必備還原軟體***********
安裝+備份操作:
這個是光碟版,只要點進入安裝介面,進入Dos安裝畫面(簡體引導:不會亂碼)按"F1"即開始自動安裝!!
這個軟體會自動於安裝時會在硬碟的後段, 建立一個隱藏分割區(Fat32 )存放開機檔及備份檔,
開機時按下F11就會觸發「動作」。
(不須做任何開機設定)
開機時屏幕出現「***Press [F11] to Start reconvert system***」的提示,
此時按下[F11]鍵就進入一鍵還原精靈的主界面 . 按[F8]自動進行系統備份. 按[F5]自動進行系統還原.
如何設定為光碟開機?
在BIOS設光碟開機的步驟--(BIOS設定會因廠牌新舊有些差異,詳細最好參考你的主機板手冊)
1.啟動電源
2.在看到黑底白字有省電圖案 ( Energy星星標誌 ) 畫面時立即按住鍵盤Delete鍵不放,直到出現
CMOS Setup畫面( 籃底白字 )
3.按鍵盤↓鍵移動紅色光棒到左邊第二項BIOS FEATURES SETUP,按鍵盤Enter鍵進入
BIOS FEATURES SETUP設定畫面
4.按鍵盤↓鍵移動紅色光棒到1st Boot Device該行,按鍵盤PgDn鍵改設定值直到出現CD-ROM為止,
按鍵盤Esc鍵跳出來
5.按鍵盤↓鍵移動紅色光棒到右邊SAVE & EXIT SETUP這一項,按鍵盤Enter鍵進入SAVE & EXIT
SETUP設定畫面,出現較大的紅底白字區塊,問你要SAVE to CMOS and EXIT ( Y / N ) ? 按Y ,
按鍵盤Enter ( 附註:有時候這裡只有閃動的_ ,上面要你自己用鍵盤打上y才可以按Enter )
6.按鍵盤Enter後電腦會馬上自動重新啟動,這時候先放入可開機的光碟,重啟就會以光碟開機了
PS.
1. 1st Boot Device (第一次開機裝置)
2. 2st Boot Device (第二次開機裝置)
3. 3st Boot Device (第三次開機裝置)
我習慣設定的開機順序:
1為Floppy (由軟碟開機)如果用不到軟碟開機也可以關閉或設定由CDROM來開機來縮短開機時間
2為CDROM(由光碟碟開機)
3為IDE-0~3(由硬碟碟開機.只有一顆硬碟則為IDE-0)
只要該裝置內有可開機軟碟或光碟它就會依序開機,1.2裝置都讀不到開機檔就進入第3個裝置(硬碟)開機
,這樣也不用為了每次要光碟開機就改來改去,當然多了1.2項的開機偵測.會增加一些開機時間.
許多光碟開機後會出現選單.並預設5~15秒的選擇時間讓你依需求選擇下一步要啟動的程式來繼續.過了預設時間
將會以硬碟來開機,當然預設完成光碟開機的提示或下一步如何端看該開機片的預設模式而定.所以開機
過程請注意其中的訊息.以免錯過開機的選擇時間!