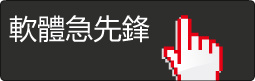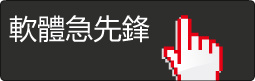Adobe Premiere Elements 2022 v20.0.0.0 x64 2021年9月最新 強大的視頻編輯軟體 多國語言(含繁體中文)破解版(DVD一片裝)
碟片編號:DVD26460
語系版本:多國語言(含繁體中文)破解版
商品類型:強大的視頻編輯軟體
運行平台:Windows10(x64)
官方網站:https://www.adobe.com/tw/products/photoshop.html
更新日期:2021-10-28
碟片數量:1片
銷售價格:200
瀏覽次數:13662
Adobe Premiere Elements 2022 v20.0.0.0 x64 2021年9月最新 強大的視頻編輯軟體 多國語言(含繁體中文)破解版(DVD一片裝)
-=-=-=-=-=-=-=-=-=-=-=-=-=-=-=-=-=-=-=-=-=-=-=-=-=-=-=-=-=-=-=-=-=-=-=-=
軟體名稱:Adobe Premiere Elements 2022 v20.0.0.0 x64 2021年9月最新 強大的視頻編輯軟體 多國語言(含繁體中文)破解版(DVD一片裝)
語系版本:多國語言(含繁體中文)破解版
光碟片數:單片裝
破解說明:
系統支援:Windows 10(x64)
軟體類型:強大的視頻編輯軟體
硬體需求:PC
更新日期:2021-10-28
官方網站:https://www.adobe.com/tw/products/photoshop.html
中文網站:
軟體簡介:
銷售價格:$180元
-=-=-=-=-=-=-=-=-=-=-=-=-=-=-=-=-=-=-=-=-=-=-=-=-=-=-=-=-=-=-=-=-=-=-=-=
破解說明:安裝完成後,請將光碟 \crack目錄下的檔案,複製到主程式的
安裝目錄內,並覆蓋, 即可破解!
軟體簡介:
Premiere Elements 2022中文版是功能強大的視頻編輯解決方案!涵蓋視頻剪輯、
裁剪、合併照片和視頻,輕鬆創建精彩的影片,功能方面,您可以快速的添加剪輯
、排列剪輯或者組成序列,以及清理剪輯並將其保存為一個完整的影片,支援快速
的將不需要的幀刪除掉,並能夠自定義添加精彩的過渡,從而讓影片更加的自然,
此外,您還可以添加字幕,也可以對視頻的亮度、對比度和顏色等進行調整,可為
多個剪輯應用同樣的調整或者效果添加,這樣比較節省時間,效率更高!如果有需要
您還可以為您的視頻添加您自己錄製的旁白以及添加精彩的配樂更好的渲染和烘托
氣氛,更多的高級功能歡迎大家下載體驗!最新2021中文直裝版下載!
功能特色
一、開始創建
1、專為您而設的汽車創作
會自動為您創建精美的照片和視頻幻燈片以及拼貼畫,並在發佈時將其交付。由Adobe
Sensei AI技術提供支援。*
2、主螢幕可幫助您入門
快速起步並運行-發現新的照片技巧和技術,查看自上一版本以來的新功能,並獲得
啟發性的思想,幫助和教程。
二、分步指導的編輯
1、23個針對下一個結果的指導性編輯
獲得逐步的幫助,以製作令人難以置信的電影,視頻作品和效果,您可以根據需要進
行自定義。
2、創建動態延時視頻
將一系列照片或視頻轉換為延時動畫,以加快操作速度。
3、對照片中的天空進行動畫處理
用移動的天空代替靜態的天空以營造醒目的效果。
4、填充框架以匹配您的視頻
將垂直剪輯或照片放入水準視頻中(反之亦然),以使其看起來無縫。黑條被填充
以匹配視頻的外觀。
5、製作玻璃窗格效果
添加視頻疊加以創建光滑的擦除效果,使場景中的動作看起來像在玻璃後面進行。
6、創建亮度淡入淡出過渡
通過淡入最深到最淺的顏色來創建戲劇性的場景過渡。
7、凍結帶有運動標題的幀
創建動作的凍結幀,然後添加引人注目的動作標題。
8、創建有趣的反彈效果
獲取分步幫助,以使您的視頻片段重複地前後播放。將反跳效果導出為動畫GIF或短
視頻剪輯。
9、快速修復動作鏡頭
獲得一些指導,以專業地修剪,校正顏色並修復運動攝像機鏡頭中的鏡頭畸變,以
使其看起來最佳。
10、製作動畫社交帖子
通過用靜態或動畫文本修飾視頻剪輯,創建一個簡短的視覺故事以在社交媒體上分享。?
11、引人注目的效果和標題
創建慢動作和快動作效果,在標題文本中添加視頻,一次在多個剪輯上應用效果,並
在黑白場景中彈出一種顏色。
三、智能編輯
1、改善顆粒感視頻
在弱光下拍攝視頻?只需拖放“減少噪點”效果,即可使其看起來更清晰。
2、自動化使視頻編輯變得容易
借助照片和視頻自動化,輕鬆編輯。總有空間可以增加您的個人風格。由Adobe Sensei提供支援。
3、擴展的HEIF和HEVC支持
在Windows以及macOS上導入和編輯HEIF照片檔和HEVC視頻檔。
4、在快速編輯模式下輕鬆製作電影
該模式將引導您完成修剪視頻的步驟,或使用場景線將剪輯,照片,標題等組合成獨
特作品的步驟。
5、將重點放在人臉檢測上
借助Smart Trim中的自動人臉檢測以及平移和縮放功能,您最喜歡的人始終處於居中和
居中的位置。
6、智能修剪
自動修剪不良並保留良好狀態。Smart Trim會根據您的視頻樣式找到最佳場景並將其融
合在一起。由Adobe Sensei提供支援。
7、坦率的時刻
希望您能夠用照片捕捉瞬間嗎?現在,您可以從原始視頻素材中自動提取精美的照片。
由Adobe Sensei提供支援。
8、重新混音至完美長度
選擇任何音樂檔,它會自動重新混合以匹配電影的長度。Remix創造自然的聲音,因此您
永遠不會失去音頻的靈魂。
9、消除震動
使用減震功能,可以使使用運動攝像機拍攝的鏡頭不那麼搖晃,更震撼。
10、創造令人眼花visual亂的視覺效果
添加動作標題,電影風格和隨動作移動的效果。另外,調整剪輯的顏色就像調整照片中的
顏色一樣容易。
11、通過音頻增強心情
輕鬆微調您的聲音,並通過超過50個樂譜和250種音效帶來深度和戲劇性。
12、嘗試照片混合技巧
使用另一個剪輯的顏色或紋理增強一個剪輯,添加您的簽名或版權行作為浮水印,等等。
13、智慧選件可以節省時間
自動修復顏色和照明問題;修剪掉除最佳片段以外的所有片段;並平衡音頻以在整個電
影中創建專業品質的聲音。
14、清除霾
添加動作標題,電影風格和隨動作移動的效果。另外,調整剪輯的顏色就像調整照片中
的顏色一樣容易。
15、4K超越高清
編輯和觀看高解析度4K電影以獲得終極的電影體驗。?
16、VFR支持
Premiere Elements支援可變幀速率(VFR)。
四、令人驚歎的作品
1、專為您而設的汽車創作
會自動為您創建精美的照片和視頻幻燈片以及拼貼畫,並在發佈時將其交付。由Adobe
Sensei提供支援。
2、驚人的幻燈片
一鍵選擇最佳照片,並將它們與短視頻片段一起創建動畫,可自定義的幻燈片。
3、使拼貼栩栩如生
用照片和視頻創建動態拼貼,這些照片和視頻可一次顯示許多回憶。
4、即時拋光電影
挑選剪輯和主題以立即創建電影。InstantMovie將所有這些與協調的音樂,標題和效果
融合在一起。
5、講述您的大人生故事
使用Video Story,只需選擇您的故事類型,抓取每個章節的剪輯,Premiere Elements就
會完成其餘工作,為您提供完整的作品。
五、輕鬆組織
1、使用智慧標籤更快地查找視頻
系統會根據日落,生日,狗,貓等主題自動標記您的視頻。由Adobe Sensei提供支援。
2、通過面孔查找
導入過程中會自動識別視頻中的面孔,然後按人將視頻堆疊在一起,因此以後可以輕鬆標
記和查找它們。由Adobe Sensei提供支援。
3、自動整理
從數百個神秘檔夾進入視頻的可視視圖,該視圖按日期,主題,人物,地點和事件自動排序。
4、搜索很容易
通過搜索事物的組合來找到您要查找的確切視頻,包括地點,事件,相冊,收藏夾等。
六、共用的回憶
1、創建有趣的反彈效果
使您的視頻片段重複前後播放。將反跳效果導出為動畫GIF或短視頻剪輯。
2、製作動畫社交帖子
通過用靜態或動畫文本修飾視頻剪輯,創建一個簡短的視覺故事以在社交媒體上分享。?
3、分享你的故事
將電影上傳到YouTube,Vimeo或您自己的網站。使用標準燒錄機將高清品質的電影刻錄到
DVD,並以高品質4K共用電影。??
4、輕鬆導出幾乎任何格式的優化電影
Premiere Elements建議使用正確的設置以導出到iPad,4K和HD電視,傳統電視(4:3)或
寬屏(16.9)格式等等。?
使用幫助
一、專案
Adobe Premiere Elements為要發佈或保存以供以後使用的每個新專案創建一個專案檔。您
也可以在導入媒體之前創建一個項目。
專案檔引用您添加到專案中的媒體。媒體的類型可以包括視頻,圖像,標題和主題等。
專案檔很小。它們包括標題檔和對您捕獲或導入的原始檔案的引用。因為專案檔存儲引用,
所以請避免移動,重命名或刪除原始檔案,以便Premiere Elements可以找到它們。
1、查看可用的專案預設和設置
創建專案時,可以通過單擊“新建專案”對話方塊中的“更改設置”按鈕來查看默認預設和設置
。Adobe Premiere Elements將根據您導入的媒體類型自動調整專案設置。
要查看可用的專案預設和設置:
在Adobe Premiere Elements中,選擇“檔”>“新建”>“項目”。
單擊更改設置。
2、開始一個新專案
請執行以下任一操作:
在“歡迎”螢幕上,單擊“視頻編輯器”,然後選擇“新建項目”。
如果Adobe Premiere Elements已打開,請選擇“檔”>“新建”>“項目”。
(可選)要更改項目設置,請單擊“更改設置”,選擇其他預設,然後單擊“確定”。
注意:
更改專案設置後,以後將無法修改它們。
如果不更改專案設置,則Adobe Premiere Elements將使用先前專案的設置。或者,它會
根據您的區域設置創建一個NTS/PAL AVCHD全高清項目。
您可以導入其設置與空項目的設置不匹配的剪輯。當您將剪輯放在專家視圖時間軸上時,
Adobe Premiere Elements會使用剪輯的設置覆蓋專案設置。
默認情況下,用於保存專案的檔夾還存儲渲染的預覽,符合要求的音頻檔以及捕獲的音頻
和視頻。這些檔很大,因此請將它們保存到最大,最快的硬碟中。要將檔與專案分開存儲
,請選擇“編輯”>“首選項”>“暫存磁片”。
3、打開一個項目
您一次只能打開一個專案。為確保Adobe Premiere Elements可以打開現有專案,請確保
可以在電腦上訪問專案檔(.PRE)和原始檔案。
請執行以下任一操作:
在“歡迎”螢幕中,單擊“視頻編輯器”,然後單擊“現有專案”。選擇項目名稱。(如果未列
出項目,請選擇“打開”,選擇項目檔,然後單擊“打開”。)
如果Adobe Premiere Elements已打開,請選擇“檔”>“打開專案”或“打開最近的專案”;
然後選擇專案檔,然後單擊“打開”。
在Windows中,雙擊專案檔。
注意:Adobe Premiere Elements可以打開您在早期版本中創建的項目。但是,以前的版
本無法打開您在以後的版本中創建的項目。如果您安裝了多個Adobe Premiere Elements
版本,請從該軟體中打開一個專案。或者,右鍵單擊/按住Ctrl鍵單擊檔,然後選擇應用
程式。
二、專案設置和預設
專案設置確定視頻和音頻專案資產的屬性。例如,它們確定其格式(AVCHD),源(硬碟
或快閃記憶體可?式攝像機)和寬高比(標準或寬屏視頻)。項目設置還指定項目的幀頻,
音頻採樣率,上或下場優先以及位深度。
當您開始一個新專案時,Adobe Premiere Elements會對其應用一個項目預設。專案預設
是預配置專案設置的集合。您可以將電視標準的默認專案預設用於電腦上安裝的Adobe
Premiere Elements版本。
NTSC(國家電視標準委員會)是美洲,加勒比海地區,日本,韓國和臺灣地區的電視標準。
PAL(相交線)是歐洲,俄羅斯,非洲,中東,印度,澳大利亞,新西蘭,南太平洋,中
國和亞洲其他地區的標準格式。
由於啟動項目後無法更改項目預設,因此在選擇項目預設之前,請驗證源素材的格式。
注意:
如果您為輸出指定品質較低的設置(例如流式網路視頻),請不要更改專案設置。改為更
改導出設置。
1、動態序列預設
將影片剪輯添加到專家視圖時間軸時,Adobe Premiere Elements會自動在後臺更改專案
設置以匹配剪輯屬性。它們包括尺寸,fps,圖元長寬比和場序。
2、選擇預設並更改設置
Adobe Premiere Elements包括默認項目預設,用於預設來自相機,DVD光碟和移動電話等
常見來源的媒體。
您可以從可用預設列表中進行選擇,但是無法創建自定義預設。任何項目的預設只能在
創建項目時選擇。創建項目後,您將無法更改其預設。
要在開始新項目時選擇項目預設,請在“新建項目”對話方塊中單擊“更改設置”,然後選
擇與您的素材匹配的預設。
如果將預設與專案預設不匹配的影片剪輯添加到專家視圖時間軸,則會顯示一條消息。
單擊“是”,使Adobe Premiere Elements更改專案設置以使用最接近的可用預設。有關
更多資訊,請參見動態序列預設。
1)選擇項目預設
默認情況下,Adobe Premiere Elements將AVCHD預設用於您在安裝程式時指定的電視
標準。選擇一個新的預設以創建不同格式,電視標準或幀高寬比的項目。
您選擇的預設將成為默認設置,該預設將用於所有新項目,直到您選擇另一個預設為
止。如果您臨時選擇一個預設,請在使用完畢後進行更改。
啟動Adobe Premiere Elements。
在“歡迎”螢幕中,單擊“視頻編輯器”,然後單擊“新建項目”。(或者,選擇“檔”>
“新建”>“項目”。)
在“新建項目”對話方塊中,單擊“更改設置”。
選擇與您要編輯的素材的格式和標準相匹配的預設。
單擊確定。
提供項目的名稱和位置,然後單擊“確定”。
2)更改現有專案的設置
創建專案後,只能對專案設置進行與顯示相關的較小更改。
注意:
創建專案後,您將無法更改編輯模式和預覽檔的格式。
選擇“編輯”>“專案設置”>“常規”。
在“專案設置”對話方塊中,為“常規”,“捕獲”和“視頻渲染”指定專案設置。
單擊確定。
3、檢查您的專案設置
項目預設包括以下三個類別中的項目設置:“常規”,“捕獲”和“視頻渲染”。啟動專案
後,您無法更改大多數設置,例如幀速率,大小和寬高比。但是,您可以查看設置以
確保要添加到專案中的媒體相容。
在Premiere Elements中打開項目,然後選擇“編輯”>“專案設置”>“[類別]”。
注意:
第三方產品(例如PC,採集卡和硬體捆綁包)有時會包含自定義預設。有關詳細資訊
,請參見第三方文檔。
1)NTSC與PAL預設
NTSC預設符合NTSC標準,其中每個視頻幀包含525條水平線,以每秒29.97幀的速度顯
示。標準NTSC預設適用於長寬比為4:3的素材。寬屏NTSC預設適用于寬高比為16:9
的素材。
PAL預設符合PAL標準,其中每個視頻幀包括以每秒25幀顯示的625行。
2)常規設置
常規設置(“編輯”>“專案設置”>“常規”)控制專案的基本特徵。它們包括用於
處理視頻,幀大小,寬高比,計數時間(顯示格式)和播放設置(時基)的編輯模式
。這些設置與項目中最常見的源媒體相匹配。例如,如果您的大多數鏡頭都是DV,請
使用DV重播編輯模式。如果任意更改這些設置,視頻的品質可能會下降。
常規設置包括以下選項。
編輯模式
標識該專案的電視標準和格式。您無法更改時基,幀大小,圖元長寬比,欄位和採樣
率預覽設置。編輯模式確定這些設置。注意:“編輯模式”設置代表源媒體的規格,而
不是最終輸出設置。導出專案時指定輸出設置。
時基
指定用於計算每個編輯的時間位置的時分(PAL:25,NTSC:29.97)。
播放設定
如果您使用DV預設,DV編輯模式或安裝提供其他播放功能的插件,則此按鈕可用。對
於DV編輯模式,此選項指示您希望預覽播放的位置。有關第三方插件的播放設置的資
訊,請參閱開發人員文檔。
鏡框尺寸
指定專案重播的幀圖元。在大多數情況下,專案的框架大小與源媒體的框架大小匹配
。您不能更改幀大小來補償慢速播放。但是,您可以調整播放設置:右鍵單擊/按住
Ctrl鍵單擊監視器,然後選擇“播放設置”。通過更改導出設置來調整輸出的幀大小。
圖元長寬比
設置圖元的縱橫比。視頻格式(PAL或NTSC)確定該比率。如果您使用的圖元寬高比
與視頻不同,則在渲染和播放時視頻可能會失真。
領域
指定場優勢或每幀兩個隔行掃描場的繪製順序。
顯示格式(視頻)
指定時間在整個專案中的顯示方式。時間顯示選項與編輯視頻和電影膠片的標準相
對應。對於DV NTSC視頻,請選擇30 fps丟幀時間碼。對於DV PAL視頻,請選擇25-fps
時間碼。
標題安全區
指定邊框邊緣區域以將其標記為標題的安全區域,以便縮放圖片的電視不會切斷標
題。單擊監視器中的“安全區域”按鈕時,帶有十字准線的矩形將標記標題安全區域。
標題需要比行動更大的安全區域。
行動安全區
指定要標記為安全區域的邊框邊緣區域,以便縮放圖片的電視不會排除該動作。當
您單擊監視器中的“安全區域”按鈕時,一個矩形標記了動作安全區域。
採樣率
標識專案預設的音頻採樣率。通常,較高的速率可在專案中提供更好的音頻品質,
但它們需要更多的磁碟空間和處理能力。以高品質的採樣率記錄音頻,並以記錄的
速率捕獲音頻。
顯示格式(音頻)
指定是否使用音頻樣本或毫秒來測量音頻時間顯示。默認情況下,時間顯示在音頻
樣本中。但是,在編輯音頻時,可以以毫秒為單位顯示時間,以達到採樣級精度。
3)捕獲設置
捕獲設置(“編輯”>“專案設置”>“捕獲”)控制如何直接從平臺上傳輸視頻和
音頻。(其他項目設置面板不影響捕獲。)
4)視頻渲染設置
視頻渲染設置可控制您從專家視圖時間軸播放視頻時Premiere Elements使用的圖片
品質,壓縮設置和色深。
要訪問“視頻渲染”設置,請選擇“編輯”>“專案設置”>“視頻渲染”。這些設置
包括以下選項:
最大位深
即使專案使用較低的位深度,也允許Premiere Elements最多使用32位處理。選擇此
選項會提高精度,但會降低性能。
檔格式
指定預覽視頻的格式。
壓縮機
標識Premiere Elements用於生成電影預覽的編解碼器(壓縮器/解壓縮器)。項目
預設定義了編解碼器。您不能更改它,因為它必須符合DV標準。
注意:如果不對剪輯應用效果或更改其幀/時間特徵,則Adobe Premiere Elements
將使用剪輯的原始編解碼器進行播放。如果更改需要重新計算幀,則Adobe Premiere
Elements將應用此處標識的編解碼器。
優化劇照
選擇此選項可在專案中有效使用靜止圖像。例如,您可以在30 fps項目中使用持續時
間為2秒的圖像。Premiere Elements將創建一個2秒的幀而不是60個幀,每個幀的持
續時間為1/30秒。如果專案在顯示靜止圖像時遇到播放問題,請取消選擇此選項。
-=-=-=-=-=-=-=-=-=-=-=-=-=-=-=-=-=-=-=-=-=-=-=-=-=-=-=-=-=-=-=-=-=-=-=-=